VCSA (vCenter Appliance) 6.7をVMware Fusionに直接展開してみる話
杓子定規にラボ環境を構築すると以下のような構成になるはず、いわば原理主義者の構成例。
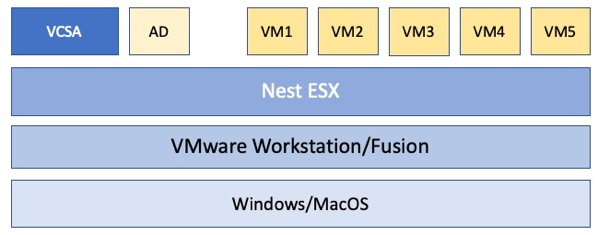
VCSAをESXの上に構築するのが常套手段だが、別にどこに立てても構わない。そもそもVCSA自体、どこに立っているかなんて最初は認識していない。
というわけでVMware Fusionのリリースノートを見てみるとこんな一文が。
https://docs.vmware.com/jp/VMware-Fusion/11/rn/fusion-11-release-notes.html
vSphere 6.7 のサポート
vSphere 6.7 vCenter Server または ESXi 6.7 ホストに直接接続できるようになりました。Fusion 11 内で VCSA 6.7 をインポートすることもできます。
Workstationだと
https://docs.vmware.com/jp/VMware-Workstation-Pro/15/rn/workstation-15-release-notes.html
VMware VCSA 6.7 (vCenter Server Appliance) OVA パッケージをデプロイして Workstation 15 Pro で実行することもできます。
ちなみに、vSphere 6.5でも以下のように出来ていたので、vSphere 6.7でもできるだろうと。
https://www.virtuallyghetto.com/2016/10/how-to-deploy-the-vcenter-server-appliance-vcsa-6-5-running-on-vmware-fusion-workstation.html
結論から言うと、できる。それもvSphere 6.5の時よりも簡単。
さらにもう一つ片付けておかなければならない問題がvCenterにDNSがいるかどうか?
ここを正確に答えるには名前解決について深い知識が必要で、DNSがあってもどのような設定が必要か?ない場合はどうすればいいのかを理解する必要がある。しかし、多くのラボ環境ではDNSの設定は適当。ほんとうにちゃんと設定している環境は少ない。DNSを正しく設定していない環境でのネットワークを利用したベンチマークはまず値として正しくない。
もし、3分時間があるなら、自分のDNSにプライベートアドレス全ての逆引きゾーンを設定しておくことをお勧めする。エントリは記載しなくていい。理由は割愛するが、本当にこれだけでだいぶ違う。
さて、vCenterにDNSは必要か?結論はNo。vCenterが参照するDNSはなくても構わない。
以下にも不要と書いてある。DNSの値をデフォルトゲートウェイのIPにすればいいだけ。
https://www.virtuallyghetto.com/2018/12/is-a-dns-server-still-required-when-using-a-static-ip-for-vcsa.html
今回は以下のような構成を作成する。
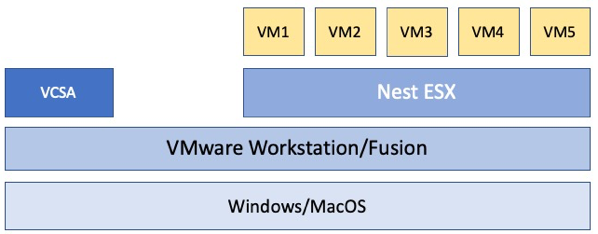
VCSAが名前解決で参照する「だけ」のDNSは設定しない。まぁ、WindowsやMACで動くユーザモードのDNSを立ててもいいのだがそれもいらない。さらにこの方法のメリットとして、Nest ESXのデータストアを消費せずに足元のWindows/MACのディスク領域をダイレクトに消費してくれる。
実際にVCSAをVMware Fusionに直接作成していこうと思う。
- 用意したVCSAイメージ:VC-6.7.0U3e-Appliance (普通の人がフルのISOを手に入れられる最新。)
- ファイル名:VMware-VCSA-all-6.7.0-15808844.iso
ovaのインポート
今回はVMware Fusion 11.5.3を使ったが、VMware Workstation 15でも一緒だと思う。
VMware-VCSA-all-6.7.0-15808844.isoをMacOS上でマウントすると、以下のパスにOVAファイルが存在するのがわかる
/Volumes/VMware\ VCSA/vcsa/VMware-vCenter-Server-Appliance-6.7.0.42300-15808844_OVF10.ova
このOVAをダブルクリックするとインポートの画面が表示される。
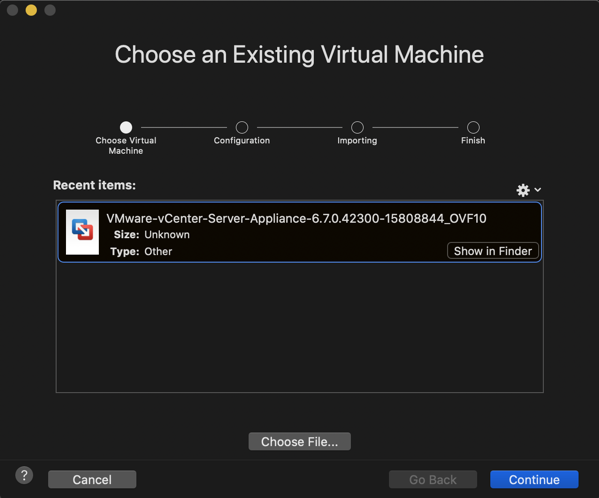
俗に言うTシャツサイズの選択。Embedded PSCが付いているものを選択。必要なリソースはDescriptionに書いてある。
一番小さい環境である10host/100VMまで管理できるTiny vCenter Server with Embedded PSCで、2vCPU 10GB RAM 300GB HDDを消費する。ディスクの展開はThin Provisoningしか指定できない。実際の利用ディスク量は、VCSA構築直後で20GB程度。優しい設定だw
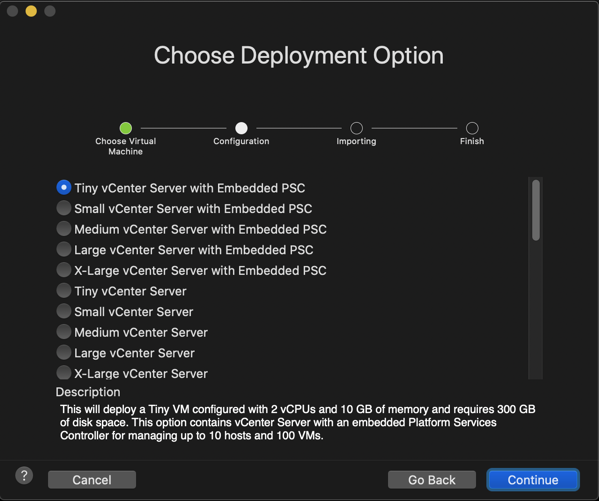
vSphere 6.5だとvmxファイルに記載していたのだが、UIから設定ができる。ただし、全部を設定する必要はない。後でもう一度入力させられるので、一部は空白にしておく。
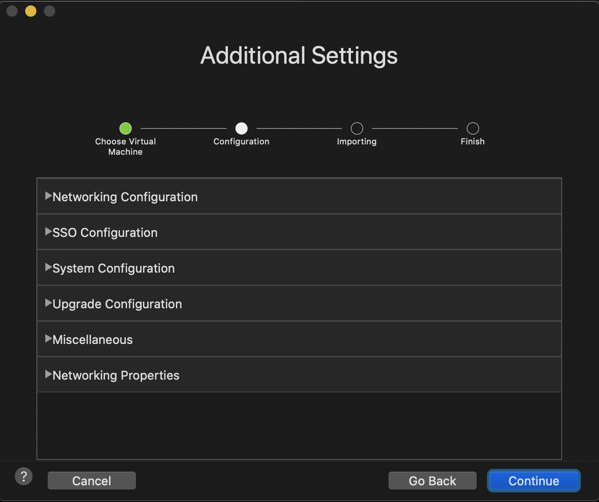
設定する項目は、Network ConfigurationとSystem Configurationのみ。
DNSが無い環境に展開するので、Host Network DNS ServersをデフォルトGatewayにしておく
Network Configuration
Host Network IP Address Family: ipv4
Host Network Mode: static
Host Network IP Address: 192.168.8.190
Host Network Prefix: 24
Host Network Default Gateway: 192.168.8.1
Host Network DNS Servers:192.168.8.1 <–本来ならDNSを入れるところ
Host Network Identity: 192.168.8.190 <–本来ならDNSに登録されたFQDNを入れるところ
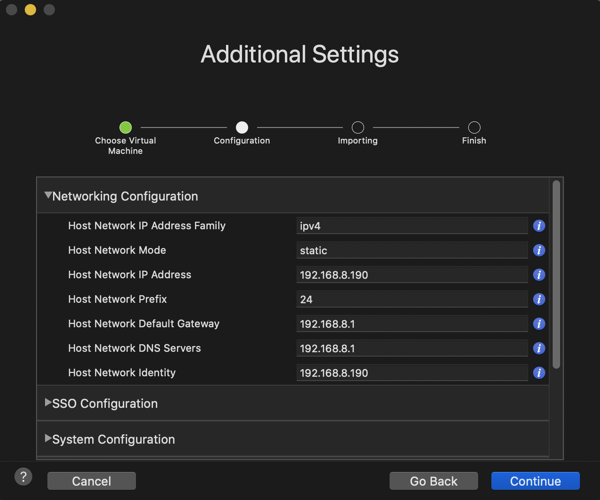
System Configuration
Root Password: <パスワード>
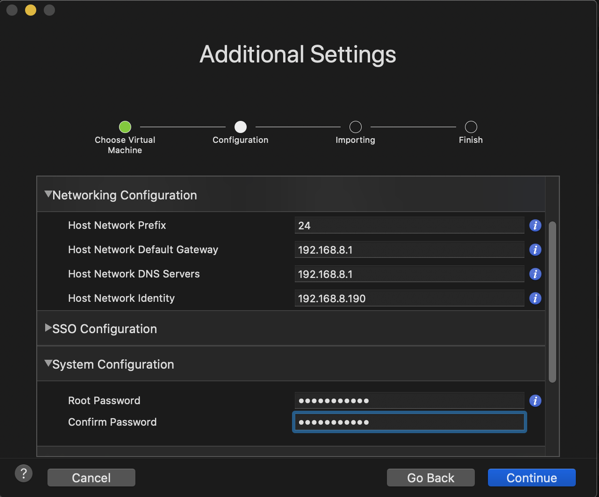
これで展開が完了。ブリッジネットワークにデフォルトで接続されている。Finishをクリックするとすぐに起動するので、ネットワークを変更したい場合はすぐに変更する。
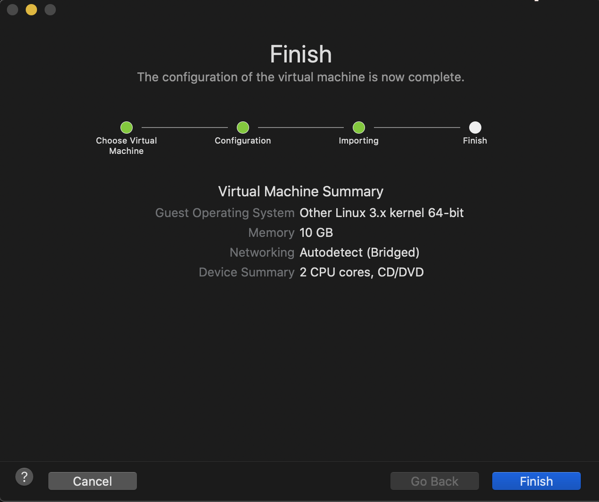
VCSAの構築設定
この画面になったら、管理コンソールにアクセス。https://<<IP address>>:5480
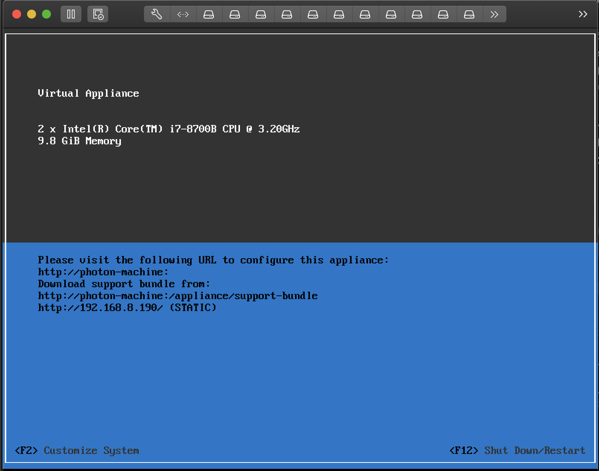
管理コンソールには見慣れた画面が。
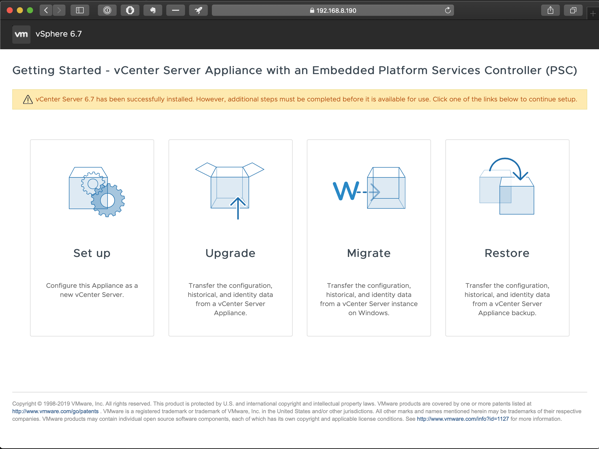
Set upをクリックするとパスワードを聞かれるので、入力。
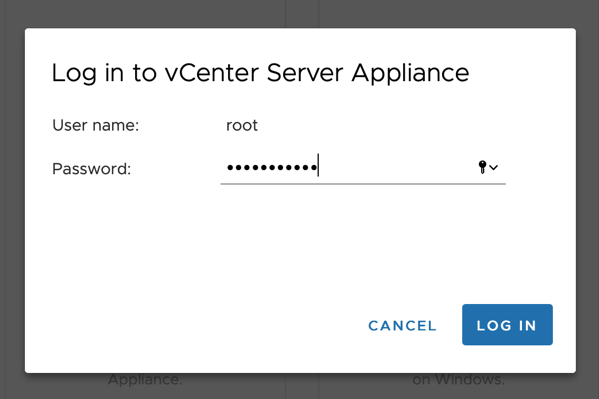
Stage2から始める。ovaインポートするときに指定できたのだが、指定しても意味はなかった。また入力させられる。
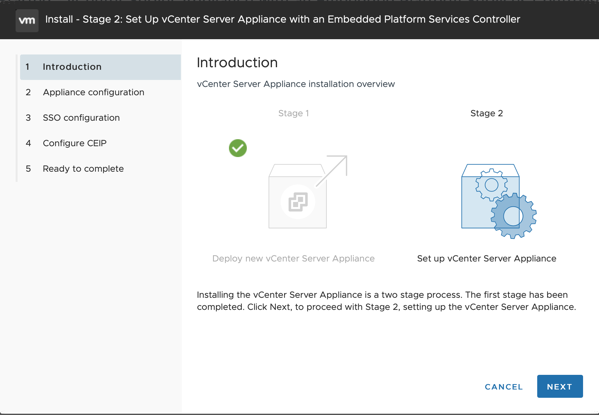
-
- System NameにIPアドレスを入力。
- Enable SSHを指定して、Nextをクリックするともう一度パスワードを聞かれてしまう。
Nextをクリック。
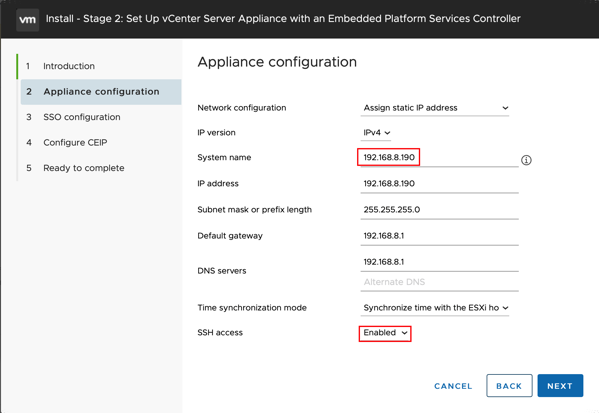
SSOの入力をする。
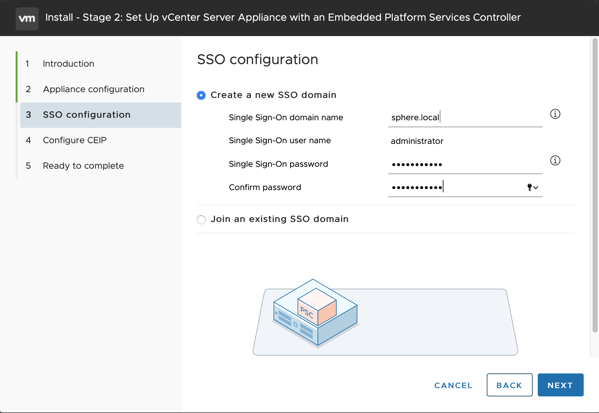
あとは問題ないと思う。そのまま続けて終了。
これで完了。ESXに展開するより速い。MACのSSDのおかげかもしれないけど。
NestのESXは以下からダウンロードするのが速い。インポート時にパラメータを入れることができる上にディスク構成はvSANの構成になっているので、簡単にvSANのNest環境の構築が可能。