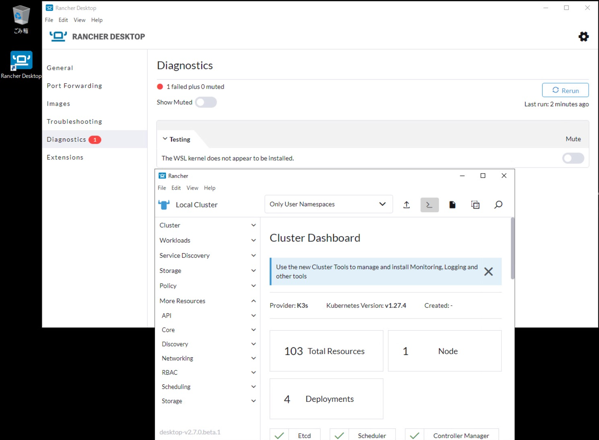KMIPを設定して、ESXにWindows 11を構築したが、ここからは、Window Server 2022 VMでも同様に設定ができる。
注意事項
- vCenterと物理ESXが必要
VMware WorkstationやFusionで動作させる場合、以下の制限があり、一般的には仮想マシンにCPUの仮想化の設定できない。Windows 11は、すでに仮想ハイパーバイザーが動いてしまっているので、VMwareからCPU仮想化が有効にできない。(WSLを有効にしてないという、Windows7で事が済んでしまうという超レガシーな利用しかしていないユーザは逆にできてしまうが。)
https://kb.vmware.com/s/article/81623?lang=ja
もちろんNestのESXはやめたほうがいい。
- ステップは全て必要
実は、以前同じ記事を書いたのだが、その手順を改めてやったら全く動かない。
https://www.blog.slow-fire.net/2023/01/22/windows-server-2019-2022にwslを入れて、ubuntuを動かす%E3%80%82/
ここに記載した全てのステップが必要だった。
改めて試してみたが、Windows 11だけではなく、Windows Server 2022でも利用ができた。
仮想マシンの設定
CPUの仮想化を有効にする。この設定は、Hyper-Vを動かす設定と同じ。
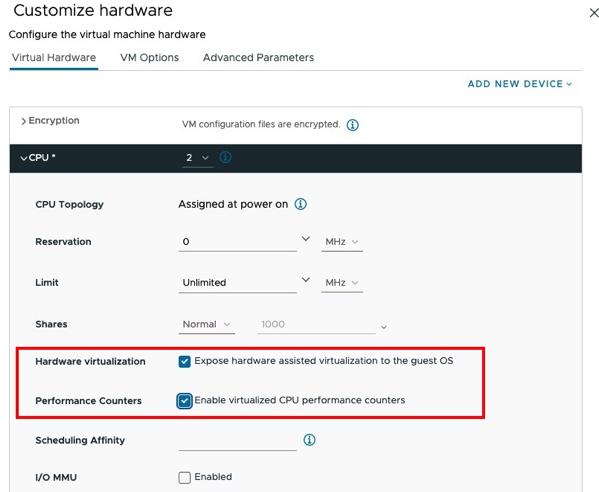
タスクマネージャーのCPUの項目では仮想化が有効になっていることを確認する。
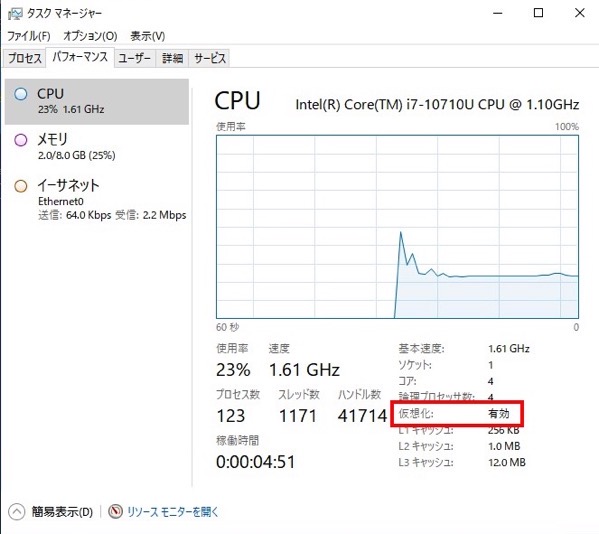
必要な機能の追加
Windowsの機能の追加で、Linux用 Windowsサブシステムと仮想マシンプラットフォームを追加する。GUIからも設定ができるが、コマンドラインで設定してしまう。
PowerShellを管理者権限で起動する。
Enable-WindowsOptionalFeature -Online -FeatureName Microsoft-Windows-Subsystem-Linux -NoRestart
Enable-WindowsOptionalFeature -Online -FeatureName VirtualMachinePlatform -NoRestart
Restart-Computer -Force
これを実行するとOSが再起動する。
WSL2の更新
どういうわけか、これをしないとだめだったので改めて行う。
wsl --update
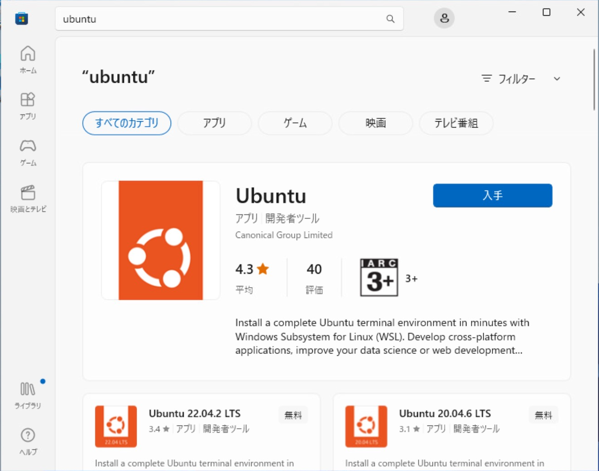

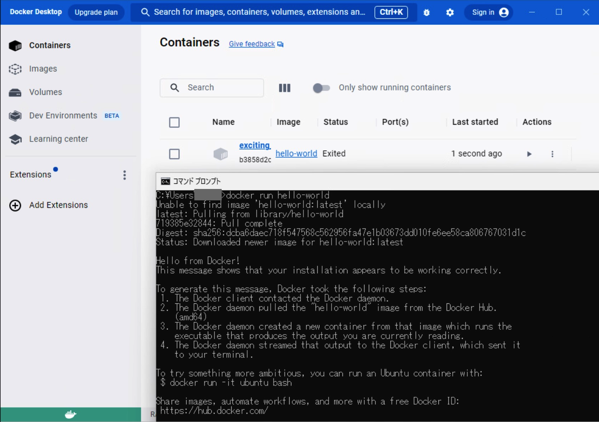
wsl --list --online
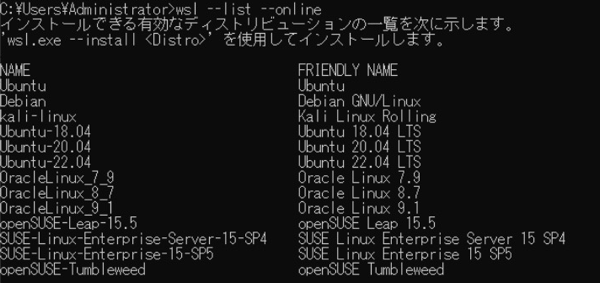
wsl --install Ubuntu