Windows 11自体にそんなに興味はなく、Windows10と何が違う?というかもはやWindows7でよくない?と思っていたんだが、いざ使ってみるとWSLでいろいろなインフラ環境が簡単に作れるので、逆にWindows 11は最高!!!と思っている。また、今パソコンを教えている大学生たちもWindows 11 WSL環境なので、同じような環境が手元にないとまずいという問題もある。。。
こちらもvCenter 7U3nとvCenter 8U1cで確認している。
Windows 11ではサポートされるCPUに制限があるのだが、ESXでWindows 11のVMを作った場合、サポート外のCPUでもできてしまった。
前提条件、注意事項
- vCenterが必ずいる!
- 事前にvCenter環境にKMIPを登録しておく。
TPMの検出を不要にしてWindows11をセットアップすれば不要だが、vSphere8で構築する場合、仮想マシンの設定がTPMを削除しておくこと。(試したことはない。)
Windows 11の仮想マシンの作成
データストアの指定で暗号化を有効にして、VM Storage PolicyをVM Encryption Policyにする。
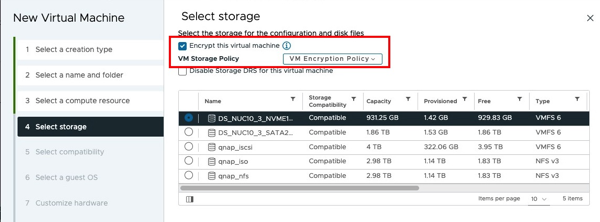
vSphere7の場合は、Windows10 (64-bit)、vSphere8の場合は、Windows 11 (64-bit)を指定する。
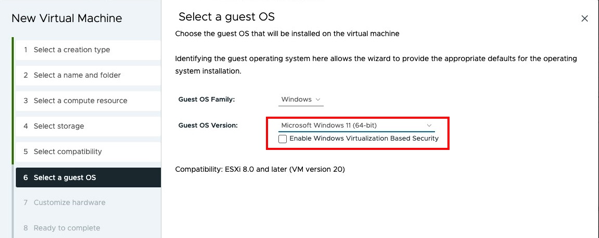
仮想マシン上でWSL2を使う場合は、CPUの仮想化を有効にする。
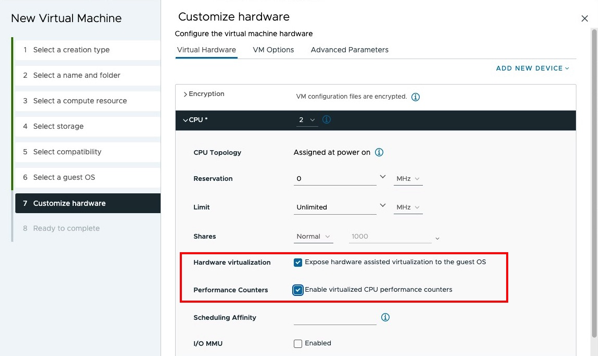
HDDは、OSのインストーラーでは、システムドライブには52GB以上必要と出るが、25GBだとギリギリ、少なくとも30GB以上にする。
デバイスは、PVSCSI、vmxnet3を指定する。Windows Server 2022同様、Windows11の最新版インストーラーにはこれらのドライバはすでに含まれているので、VMware Toolsを入れる前から動作している。
ローカルユーザで利用する場合は、この時点でネットワークを切断しておいてもいい。
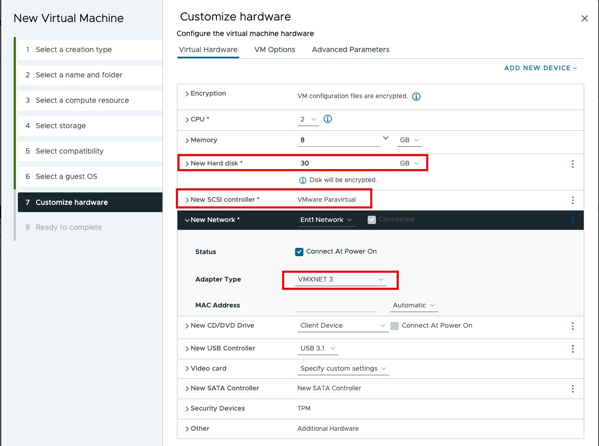
vSphere7U3の場合
Trusted Platform Moduleの追加をする。
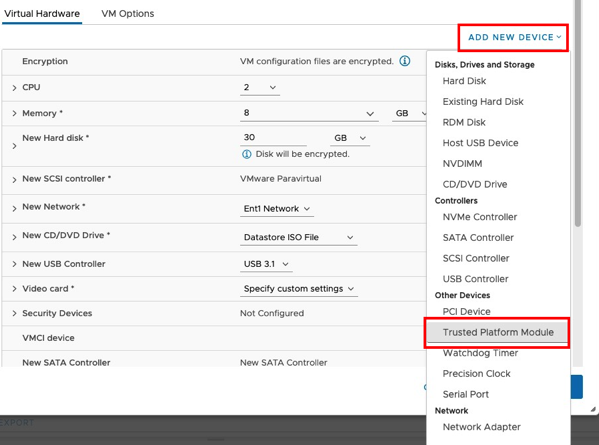
vSphere 8の場合
何もしなくてもTrusted Platform Moduleが登録されていることを確認
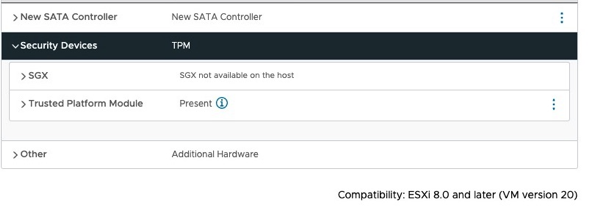
Windows 11のISOイメージの入手
Microsoftから普通にISOイメージを落としてもいいが(https://www.microsoft.com/ja-jp/software-download/windows11)、パッチ適用済みのISOイメージを入手して使ってみる。最新のイメージは、https://uupdump.net から最新のイメージが落とせる。(M1 MacでWindows 11を動かすのにアクセスするサイトだが、AMD64版も落とせる。)ISOイメージの作成をするには、Windows 11, version 22H2以上が必要
Latest Public Release buildを選択する。
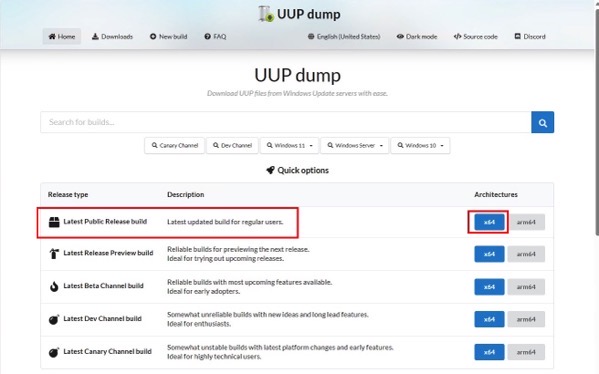
Windows11, version 22H2を選択。
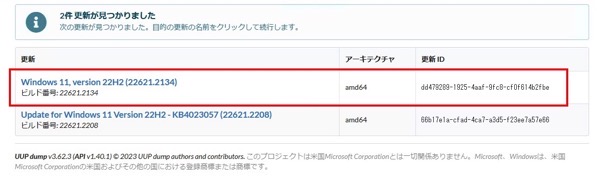
言語、エディションを選択するとZIPファイルが落ちてくるので、そこに含まれているuup_download_windows.cmdを管理者権限で実行して、20-30分くらい待つとISOイメージが生成される。
Windows11のインストール
Windows11の実際のインストールに関しては最新のイメージであれば特段気にする点はないが、あくまでもテストで構築するので、MSアカウントを利用せずにローカルアカウントで利用することにする。
ISOイメージで起動する。ただし、Windows Server 2022同様に回復パーティションが最後に来てしまうので、仮想マシンのディスクサイズを変えたい場合は、Shift F10でプロンプトを出して、Diskpart.exeでパーティションを手動で作ってからインストールをする。(詳しくは、https://www.blog.slow-fire.net/2022/08/19/windows-server-2022でvmを作るとディスク拡張ができない%E3%80%82/ )
2回目の起動で、Shift F10でコマンドプロンプトを出し、OOBE\BYPASSNROを実行。自動的に再起動される。その際に仮想マシンのネットワークを切断しておく。
ローカルアカウントの作成ができるようになるので、ローカルアカウントで作成する。ユーザアカウントの作成が終わったら、仮想マシンのネットワークを再度接続しておく。
ログインができたら、VMware Toolsをインストールしておく。