待望のVMware Fusion Tech Preview 22H2が来た。
Windows11を入れてみたの巻。
実は待てなくてパラレルズで使っているのだが、使い慣れなくてあんまし利用していない。やっぱりVMwareで使いたい。
まず、結論としては、VMwareはTech Previewなのでドライバーが揃っていないので、実用で使うのは難しいかもしれない。
Windows11のISOをダウンロード
Insider版のVHDイメージをコンバートしてもよかったのだが、やはりISOで入れたいので、以下からISOを作るためのZipファイルをダウンロードして、WindowsマシンでISOイメージを作成した。
落としたBuildバージョンは22000.832。とりあえず今日の最新。
仮想マシンの作成
特にむずかしくなく、Fusionのウィザードに従う。
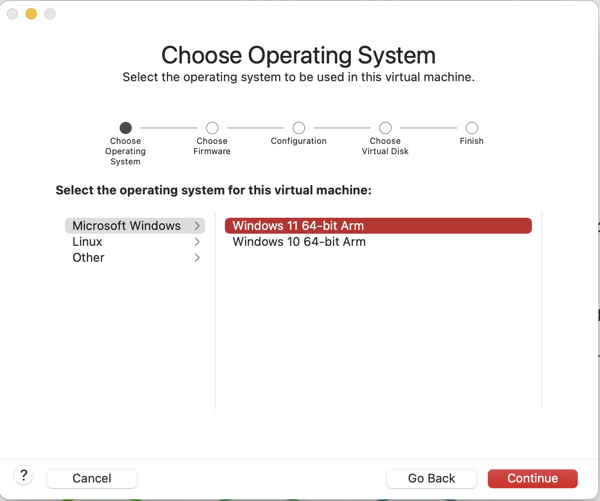
暗号化のパスワードを設定する必要がある。パスワードを晒してしまっているが、このマシンは既にない。
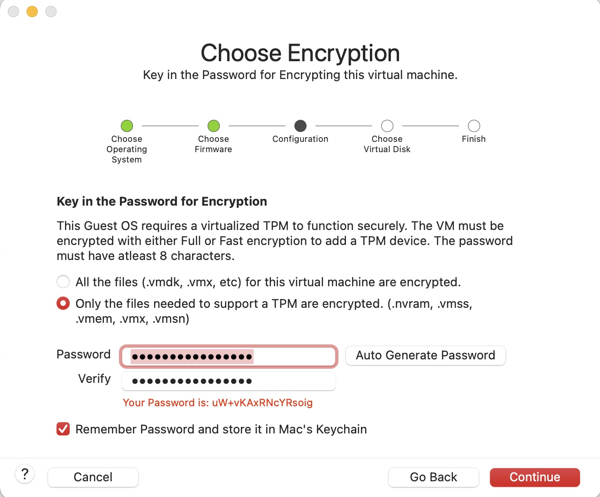
仮想マシンの設定では、WebCamは削除しておいてもいい。理由は、ドライバーがまだ無いから。それ以外のデバイスの削除はやめた方がいい。
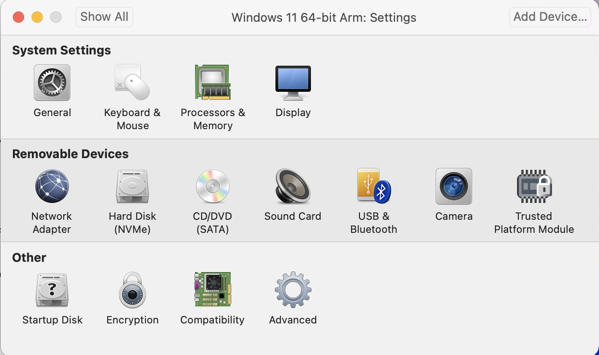
また、Linuxのように、NICの設定をエディタで変更する必要もない。デフォルトがvmxnet3になっている。(Windows Server 2022のように、MSのイメージにvmxnet3のドライバは入っていないので、インストール直後はネットワークに接続ができないので注意。)
ちなみに、Hardware Versionは19と20が選べる。Hardware Version 20の仕様は以下。
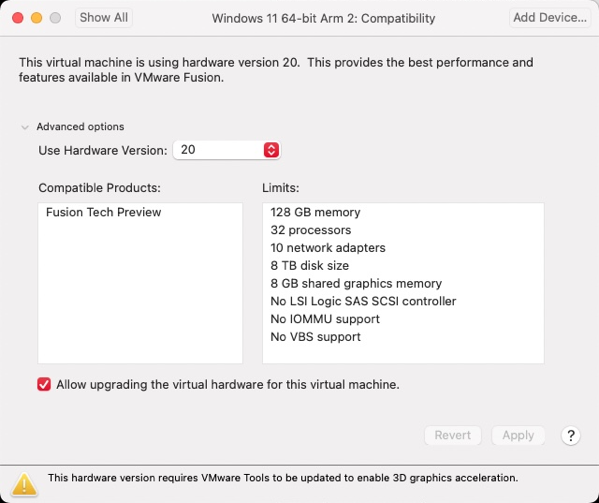
OSのインストール
ISOで起動すると、あとは普通通りにインストールができる。
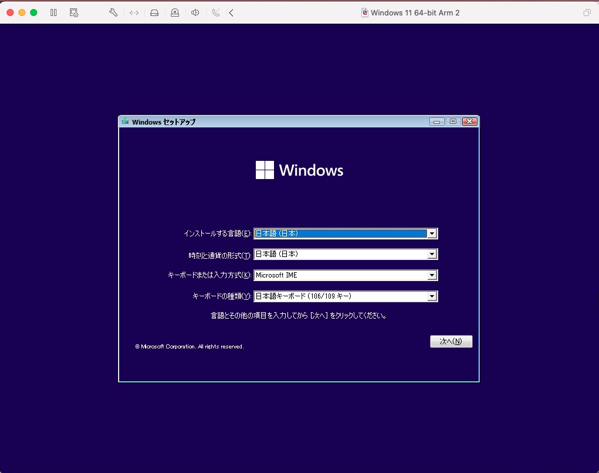
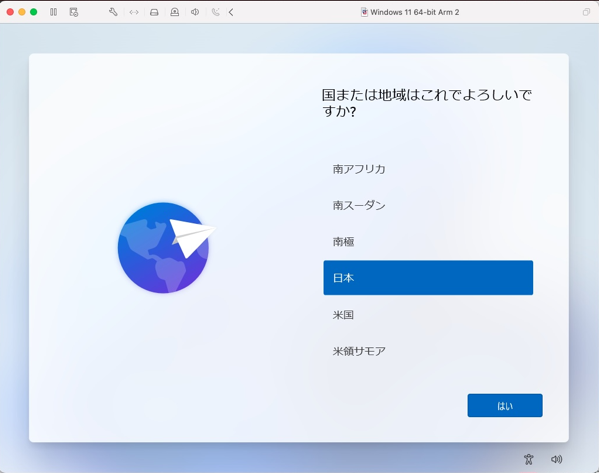
vmxnet3のドライバーがないので、インターネットに接続していません。を選択。
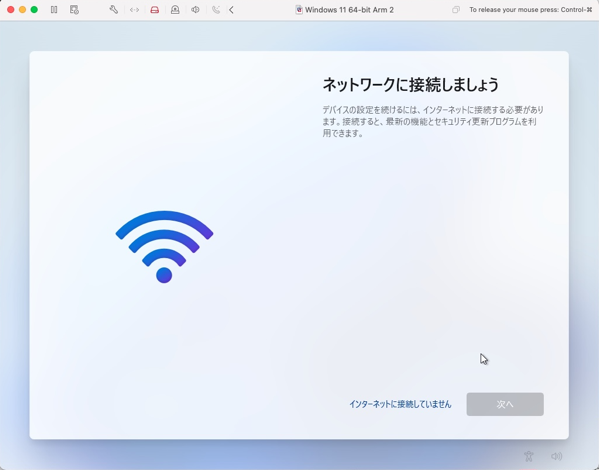
これでインストール自体は完了。インターネットに接続できてないからアプリがない。
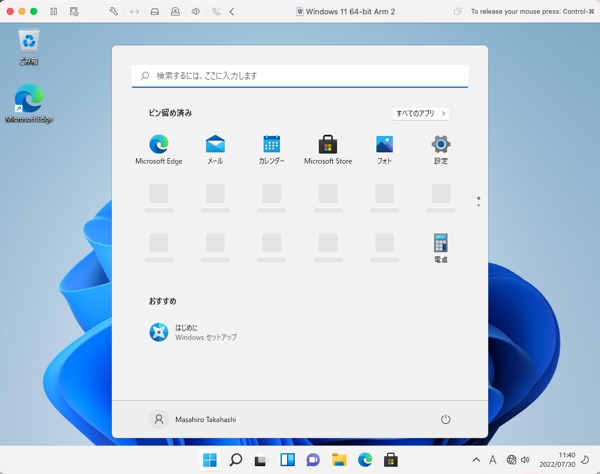
デバイスマネージャの表示は以下。結構ない。VMware Toolsが解決してくれるはず。。。
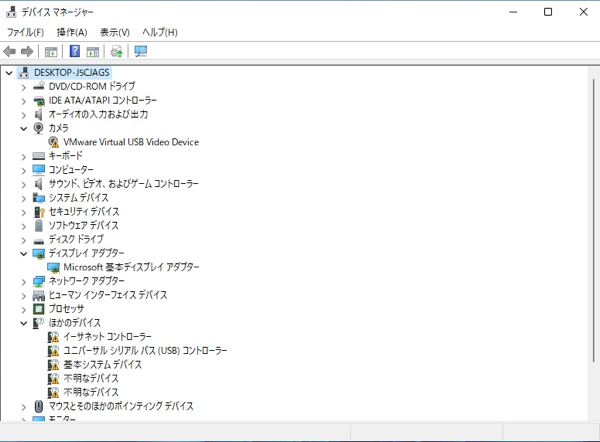
VMware Toolsのインストール
Fusionのメニューからいつも通りVMware Toolsをインストールする。
ただし、setup.exeを実行するのではなく、Powershellスクリプトを実行する。
Windows Terminalを管理者権限で起動して以下を実行。
Set-ExecutionPolicy RemoteSigned
Windows Terminalは閉じていい。
VMware ToolsのISOでsetupを右クリックして、PowerShellで実行を選択。
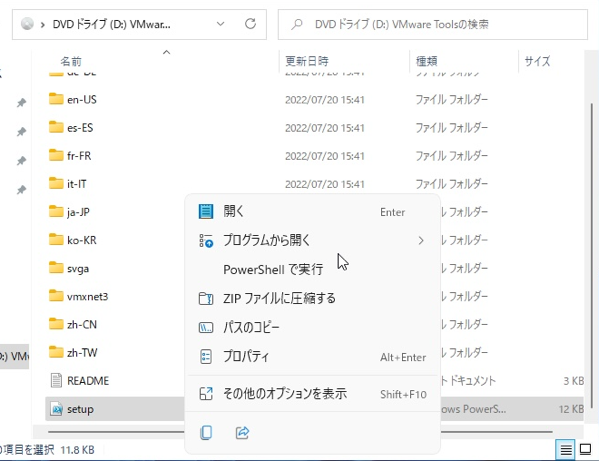
以下のようになればOK。

なんと、vmxnet3とSVGAドライバしか入れてくれない。
デバイスマネージャを開くとこんな感じ。
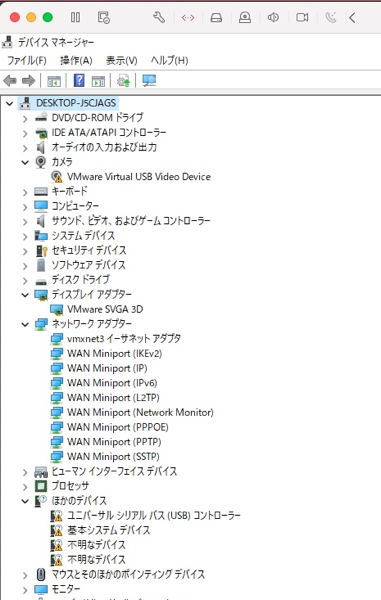
まだ未対応のデバイスが残っている。USBもかろうじてキーボード、マウスだけで利用(認識しないからと言って、削除してはだめ、キーボード、マウスが使えなくなる。)。WebCamは削除しても問題はない。
さらに、VMware Toolsのサービスもないので、外部からシャットダウン、リブートはできない。つまり、VMware Toolsは、最低限のドライバーしかいれてくれない。製品版に期待。
というわけでまだ、パラレルズは手放せないということがわかった。